|
Active Edges - -
Check this box to make the left and right side link
bars hide themselves once a link is selected.
This expands the browser to the edges of the window for
extended page viewing. If you have the 'Auto' setting
selected, moving the mouse over either the left or right
edges of the browser will pop the respective research link
bar back into view. If you have the 'Click' setting
selected, you need to click in the black space between the
window edge and web page border to activate the research
link bar. If you have the Alt-A setting selected, you
need to press the Alt-A key combination to activate the
research link bars. The link bars will disappear once you move
your mouse over the web page area or select a link either on
the bar or a web page. They will also disappear after
7 seconds of inactivity.
Pop-Up Windows - -
The SpeedResearch browser has the ability to bock
pop-up ads. The settings are as follows.
ON - Allow all popup windows to
open
OFF - Block ALL popup windows
SELECTIVE - Prompts you when a popup occurs and
displays the domain that the ad is being served from.
You can then select from options to either allow the popup
once, always allow popups from the specified domain, or
block it and prevent all further popups from the specified
domain.
Reset - Reset all popup domain
preferences set during Selective mode.
Edit - Review and edit all preferences set during
Selective mode.
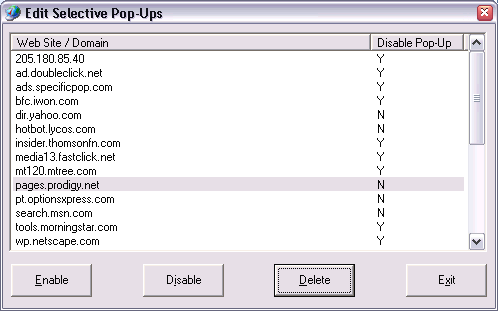
Stock Date/$ Stamp - -
When this box is checked, any new ticker symbols added to
your portfolios will have the current date and price entered into the
Note for that ticker.
Auto Tab Title - - When this option is selected, all
default tab titles are ignored and tabs are automatically
renamed as you navigate the web to the title of the current
web page on the tab.
Minimize to Tray - -
Minimum Portfolio Size
- - This feature was added to users with lower screen
resolutions, mainly being 800X600. The number in the box
represents the minimum number of stocks that the browser
will allow the portfolio to display. The research links may
extend beyond the bottom of the screen if this is set to a
higher number. For users with low screen resolutions, you
may want to experiment with the font size of the portfolios,
the Min Portfolio Size and also turn off the display of the
portfolio name to get to a display setting that you are
satisfied with and can make the most of the available
research links.
#Tabs (2-10) - - Sets the number of tabbed web
windows that are used in the browser. The browser must be
restarted for any changes in this number to take affect. The
higher you set this number to, the more system memory the
browser will use. We do not recommend using more than 5 tabs
unless your systems has at least 64mb of ram.
F-Key Chart - - You can use your 'F' keys at the top
of your keyboard for various tasks.
F1 - Help - Navigate
to the SpeedResearch browser help page.
F2 - Broker - Show your current broker page.
F3 - Search - Opens the last used search page
displaying results for the last key words entered into the
address/url box. If you select a group of words on the
current web page and press F3, then the web search will be
performed on those words.
F4 - Form Fill - Same as clicking the Form Fill
toolbar icon. The browser will attempt to fill in a form
on the current page with the information you provided in
the Form Fill setup (below).
F5 - Refresh the Selected Tab - Refreshes the
current web page
F6 - Refresh All Tabs - Refreshes all web pages
currently open on all tabs except for your broker page.
F7 - Save Page - Same as the File-Save option in
Internet Explorer allowing you to save the current web
page to your hard drive.
F8 - Open in New Window - Opens the current page
within the SpeedResearch browser into an new Internet
Explorer window.
F9 - Dictionary - Will open Dictionary.com in a new
window with the definition of a word that you have
selected on the current web page within the SpeedResearch
browser.
F10 - Amazon Book Search - Returns search results
on Amazon.com for the text you have selected on the
current page in your SpeedResearch browser.
Color Settings - -
Select the area you wish to change the colors of and then
click the 'Fore' button to change the foreground (text)
color and then click the 'Back' button to change the
background color.. When you click OK on the Setup window,
your changes will be implemented.
Browser Window Caption - - Selecting the Current
Page Title (default) option will make the browser act
very similar to Internet Explorer by always showing the page
title of the current web page in the caption of the window.
Selecting the Last Link option will cause the browser
to always display in the window caption, the title of the
last used research link within the browser.
Internet Explorer Settings
- - Opens the Microsoft Internet Explorer settings dialog
box. Any changes made to your Internet Explorer settings
will be applied to your SpeedResearch browser. Remember to
keep your Internet Explorer up to date for all the latest
features and secure web browsing. You can download the
latest version from
Microsoft.com
Export & Import - - Clicking the Export button will
save all of your browser settings to a file called
SRBXport.srb located in the directory that you have your
browser installed in (usually c:\program files\SRBrowser ).
Clicking the Import button will take all of the settings
stored in the SRBXport.srb file and apply them to the
browser. After importing settings, your browser will
automatically restart. This feature can be used in one of
two ways. You can use it to back up your settings
occasionally in case you want to restore them to an original
condition, or, if you are using more than one computer, you
can export the settings from one computer and apply them to
another just by copying the SRBXport.srb file to the other
computer and importing them. Be sure when copying to another
computer, that you copy the file to the directory that you
have the browser installed in.
Delete Notes - - Will
delete ALL personal notes for ALL stocks in ALL of your
portfolios. You will be prompted to confirm before your
notes are deleted.
Update - - Takes you to the
SpeedResearch.com web site to read about and download
the latest version of the browser.
|