Creating a
'General' Link
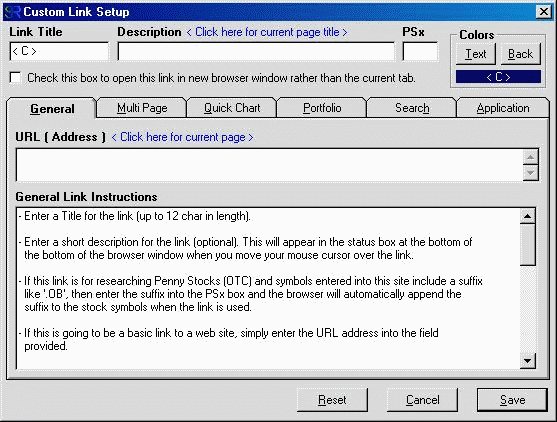
URL ( Address )
If this is going to be a basic link to a web site, simply enter the URL address into the field provided.
If this link is to a research web site and should open that site to the data for the stock selected in your SpeedResearch portfolio, then enter the full address for the research page of the website into the URL box, then replace the stock symbol within the address with UCASETICK if the symbol is shown in upper case or LCASETICK if it is shown in lower case.
ex. Say you want your link to open XYZ.com's research
page for the symbol 'QQQ' selected in your portfolio.
If the address for the research results for 'QQQ' on
XYZ.com is :
https://www.xyz.com/results.asp?Sym=QQQ&Chart=1b
Then you should enter :
https://www.xyz.com/results.asp?Sym=UCASETICK&Chart=1b
into the URL box on this tab.
** If you are creating a Multi Link, Chart Wizard, Portfolio Link, Search Link or Application link, there is no need to enter anything into the URL field on the general tab. Additional instructions for advanced links are shown on the corresponding tabs.
Back to top....
Creating a
'Multi Page' Link
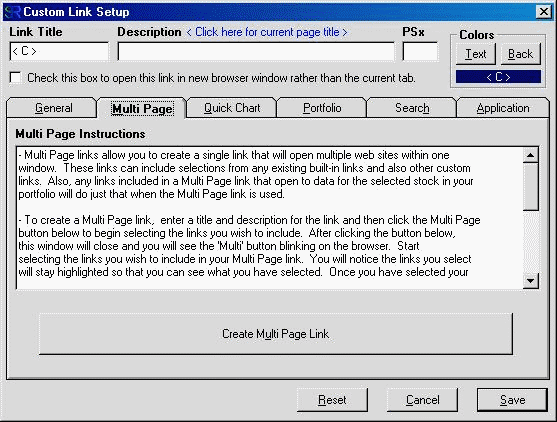
- To create a Multi Page link, enter a title and description for the link and then click the Multi Page button below to begin selecting the links you wish to include. After clicking the button below, this window will close and you will see the 'Multi' button blinking on the browser. Start selecting the links you wish to include in your Multi Page link. You will notice the links you select will stay highlighted so that you can see what you have selected. Once you have selected your links, click the blinking 'Multi' button to complete the process.
Notes :
- Only General custom Links are selectable for adding to Multi Page links.
- If you have a slow connection, take caution in how many links you add to a Multi Page link. Remember, clicking the Multi Page link will try to open all of the pages within it at once.
- Some web pages have difficulty loading into frames, so if you create a Multi Page link and only one page opens, then that page should not be included. At this time, the only way to remove it is to recreate the link.
Back to top....
Creating a
'Quick Chart' Link
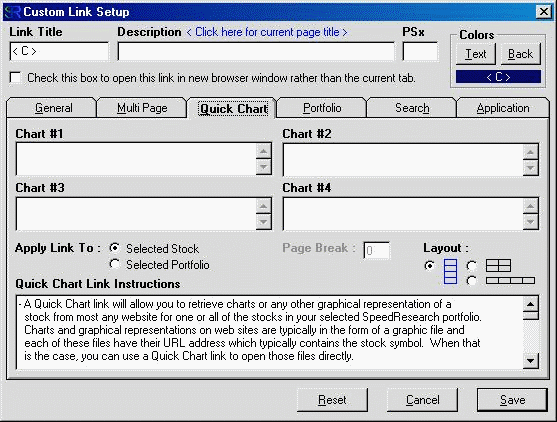
Chart #1 - #4 - Quick Chart links can be configured for up to four charts at once. The boxes Chart #1-#4 are where you will enter the URL addresses of the chart(s) you wish to open with your link. To determine the URL address of a chart and if it is able to be accessed by a Quick Charts link, follow these steps.
- Open a web site that contains the chart or graphical representation of a stock
- Right-click on the chart and select 'Properties'. If you don’t see a properties
option then most likely you will not be able to use it in a Quick Chart link.
- If you see an entry for Address(URL) then right-click on the actual address and
select the 'Select All' option
- Right-Click the address again and select 'Copy'
- Open your properties window for your Quick Chart link
- Paste the URL address into one of the Chart# boxes using <CTRL>-V or by
right-clicking the box and selecting 'Paste'
- Look for the stock symbol in the URL address, if you find it, replace it with
UCASETICK or LCASETICK depending on the case of the original symbol.
If you can't find the stock symbol in the URL, then most likely you will not
be able to use it in a Quick Chart link.
- Repeat the above steps to fill in the other Chart# boxes if you wish
Apply Link To - The 'Selected Stock' & 'Selected Portfolio' options are to specify how you want your link applied. If you select 'Selected Stock' then the link will only open the charts for the selected stock in your SpeedResearch portfolio. If you select 'Selected Portfolio' then the link will open the charts for every stock in your selected SpeedResearch portfolio all in one page with each set of charts labeled by stock symbols.
Page Break - When the 'Selected Portfolio' option is used, you can have the browser insert a Page Break after any number of stocks. This will allow you to create a printer
friendly report that will not split charts across pages. Depending on your Chart Layout and
how large the charts are, determine how many full sets of charts will fit on one sheet of paper.
If you can fit the charts for five(5) stocks in one page, then set the Page Break to '5'. Now,
when you use the link on portfolios with large amounts of stocks, and you want to print the
results, your printout will be nicely formatted with 5 stocks per page. The Page Breaks are not
visible when viewing your charts in the browser, only the printer will see them.
Layout - The Layout options specify how the four charts for
each stock will be visually arranged on the page.
Back to top....
Creating a
'Portfolio' Link
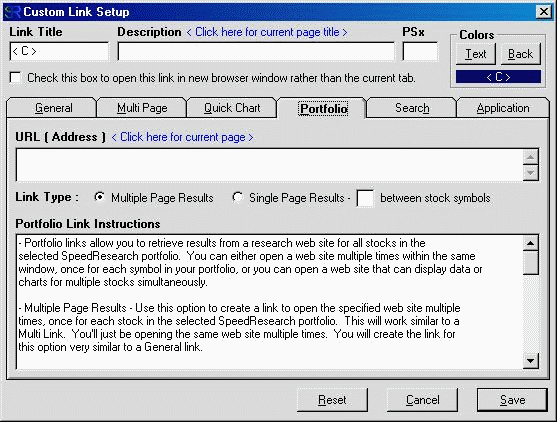
Multiple Page Results - Use this option to create a link to open the specified web site multiple
times, once for each stock in the selected SpeedResearch portfolio. This will work similar to a
Multi Link. You'll just be opening the same web site multiple times. You will create the link for
this option very similar to a General link.
ex. Say you want your link to open XYZ.com's research
page for the all symbols in your selected portfolio.
If the address for the research results for 'QQQ' on
XYZ.com is :
https://www.xyz.com/results.asp?Sym=QQQ&Chart=1b
Then you should enter :
https://www.xyz.com/results.asp?Sym=UCASETICK&Chart=1b
into the URL box on this tab.
Single Page Results - Use this option for web sites that are able to display results for multiple
stocks simultaneously. This is similar to some of the built-in links under 'Query Portfolio'.
With this option, you need to specify the delimiter character that the web site uses to separate
the stocks in the URL.
ex. Say you want your link to open XYZ.com's comparison
chart for the all symbols in your selected portfolio.
If the address for a chart containing YHOO,DELL,
AMZN and CMRC on XYZ.com is :
https://www.xyz.com/charts.asp?Sym=YHOO+DELL+AMZN+CMRC&Chart=1m
Then you should enter :
https://www.xyz.com/charts.asp?Sym=UCASETICK&Chart=1m
into the URL box on this tab and then enter the '+'
character into the box in the 'Single Page Results' option.
Back to top....
Creating a
'Search' Link
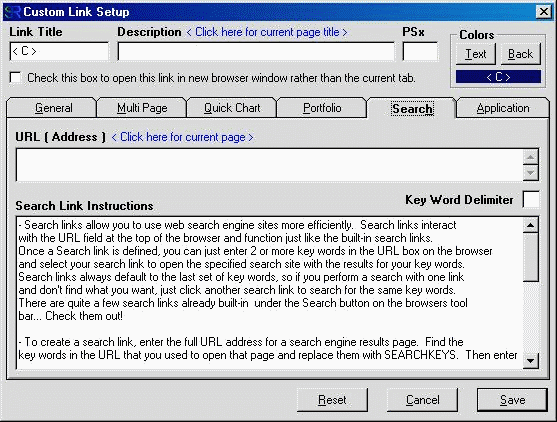
URL ( Address ) - To create a search link,
go to a search engine web site of your choice and perform a search on
a few words. Enter the full URL address for the search engine results
page into the URL field. Find the key words in the URL that you used to open that page and replace them with SEARCHKEYS.
Key Word Delimiter - Enter the character that is used to separate the key words within the URL into the Key Word Delimiter box.
This is usually a '+' sign but may be different on some search sites.
ex. Say you want your link to open XYZSearch.com's search
engine for the words 'stock' and 'market'.
If the address for the search results on XYZSearch.com is :
https://www.xyzsearch.com/query.asp?search=stock+market
Then you should enter :
https://www.xyzsearch.com/query.asp?search=SEARCHKEYS
into the URL box on this tab and then enter the '+'
character into the Key Word Delimiter box.
Back to top....
Creating an
'Application' Link
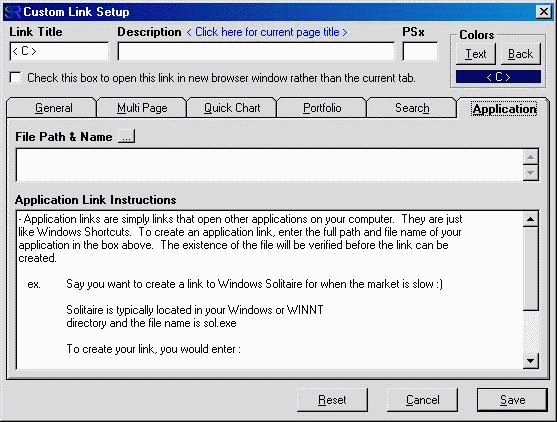
File Path & Name - Application links are simply links that open other applications on your computer. They are just
like Windows Shortcuts. To create an application link, enter the full path and file name of your
application in the box above.
ex. Say you want to create a link to Windows Solitaire for when the market is slow :)
Solitaire is typically located in your Windows or WINNT
directory and the file name is sol.exe
To create your link, you would enter :
c:\windows\sol.exe
or
c:\winnt\sol.exe
into the File Path & Name box.
Back to top....
Creating a
'Multi Tab' Link
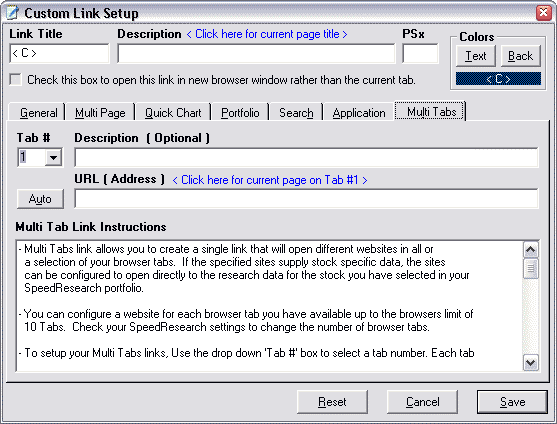
Tab # - Specifies
the Tab you are currently setting the Description and URL address for. You
can
only configure this link for the number of browser tabs that you are using.
You can use up to ten
browser tabs at the same time, and can set the number of tabs on the
Setup Window.
Description - Used for informational
purposes only to describe the URL you are linking too.
URL Address - Specifies the URL that the selected Tab will navigate too
when the Custom Link is clicked.
This link can be linked to the select stock symbol using the methods described
in the Instructions
box on the Multi Tabs link setup window.
Auto - Application links are simply links that open other applications on your computer. They are just
like Windows Shortcuts. To create an application link, enter the full path and file name of your
application in the box above.
Back to top....
|