Stock Symbol Entry Box-
(Small green box)
- Enter stock symbol(s) in
the green box and press the <Enter> key to add them to the
selected portfolio below
- Multiple stock symbols can
be entered at same time by separating them with spaces or
commas
- All stock symbols added to
your portfolios are automatically saved when you exit the
browser
- To research a stock
without adding it to a portfolio, enter one stock symbol
into the Symbol Entry box and do not hit the enter key.
Then, use the research links to research that stock. When
you no longer want to research that stock, you must clear
it out of the box to continue researching stocks in your
portfolios.
Stock Symbol Removal
- (Red 'X' Box )
- Click once to remove the
selected stock symbol from the portfolio
- Double Click to clear all
the stock symbols from the selected portfolio (you will be
prompted to confirm first)
- Pressing the Delete key
will also remove the selected stock symbol
Portfolio Stock List
- (Shown stock symbols are sample symbols only and
can be removed)
- Select a stock symbol and
then select a research link below the portfolio box to
open that link for the selected stock.
- Double click a stock
symbol to open the last selected research link for that
stock.
- Right-Click on the
Portfolio Box for a menu to perform the following tasks :
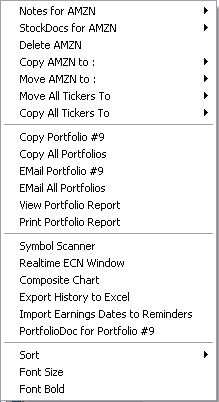 |
- Enter a personal note
for the selected stock symbol -- Select a
stock symbol then right click to popup the portfolio
menu. To view the current note for the selected
stock symbol, move the mouse over the 'Notes on
<symbol>' selection at the top of the menu. If
there is no note for that stock symbol, you will see a
blank box, otherwise you will see a box with your note
in it. To add, change or remove a note,
click on the box containing the note (or blank box.)
You will be prompted to enter a note for your selected
stock symbol. Enter a note and click OK or click
Cancel to clear the note from the stock symbol.
When you delete a stock symbol from a portfolio, it will
only remove the associated note from the system if the
stock symbol you deleted is not contained in any of your
other portfolios. This feature is useful for noting why
you may have added that symbol to your portfolio or what
the offer price of a security was at the time you added
it to your portfolio. There is also an option on
the settings window (see Browser
Setup) to automatically enter the current date
and stock price in the notes when stocks are added to
portfolios.
- Create or open a Stock Doc for the
currently selected stock ( see
StockDoc for details )
- Delete the selected
stock symbol
- Copy the selected stock
symbol to another portfolio
- Move the selected stock
symbol to another portfolio
- Move all stock symbols
in the current portfolio to a different portfolio
- Copy all stock symbols
in the current portfolio to another portfolio
---------------------------------------------------------
- Copy your portfolio(s)
to the clipboard for pasting into other applications or
E-Mail.. Click 'Copy Portfolio#x' or 'Copy All
Portfolios'.
- Mail your current
portfolio or all portfolios to a friend.
- Print or View a full
report of the stock symbols in all of your portfolios,
including any personal notes you may have added to them.
---------------------------------------------------------
- Add new stock symbols by
scanning the current web page for tickers (Ticker Scan.)
See instructions for Ticker Scan within the Ticker Scan
window.
- Open the Real-Time ECN window for the
current portfolio (see Tools)
- Generate a composite chart of all
stocks within the current portfolio (see
Tools)
- Generate an Excel WorkSheet
consisting of multiple tabs (sheets), one for each stock
in the current portfolio, the individual sheets will be
filled with the stock price history values for the
corresponding stock symbol.
- Import available earnings dates for
all stocks in the selected portfolio and insert them
into the SpeedResearch Reminders calendar.
- Create or open a Portfolio Doc for
the currently selected portfolio ( see
PortfolioDoc for
details )
---------------------------------------------------------
- Adjust the sort order of
the stock symbols
- Sort options are
Ascending, Descending and Manual. When Manual is
selected, there will be additional options available
on the Sort menu allowing you to move the selected
stock up or down on the list. You may also move
the selected stock by using your up and down arrow
keys while holding the Shift key.
- Change the Font Size of
the stock symbol list
- Set the font of the
stock symbol list to Bold
|
Portfolio Selections
1-10
- Click on the numbers 1 -
10 for up to 10 different stock symbol lists (portfolios)
- Right-Click on the numbers
or portfolio name to either change the current portfolio
name or turn off the portfolio name to allow for a little
more space.
- Double-click on a
portfolio number or the name to run the last used 'Query
Portfolio' link for the selected portfolio. (defaults to
the 'Basic' quotes if nothing other than that has been
used)
Mouse Movement
- As you move your mouse
over the stocks in your portfolio, you will see all of the
following in the status bar at the bottom of the browser :
- The last used research
link (The link that will be used if you double-click the
stock symbol)
- The Stock Symbol
- Any notes that you have
attached to the stock symbol
- If you have a mouse with a
scroll wheel, the focus of your scroll wheel should move
between the portfolios, web page and left side custom
links as you move your mouse around. If not, check to
make sure you are using the mouse driver supplied with
your mouse and not the standard windows mouse driver.
|