|
Reminders - Click the 'Reminders' link in the
upper right corner to display and create daily reminders.
When the Reminders window opens, click the dates on the
calendar to view reminders for that day. Anything typed or
changed in the text box to the right will be saved for the
currently selected date on the calendar. Registered users
will be alerted when the browser is started if there are any
reminders for the day.
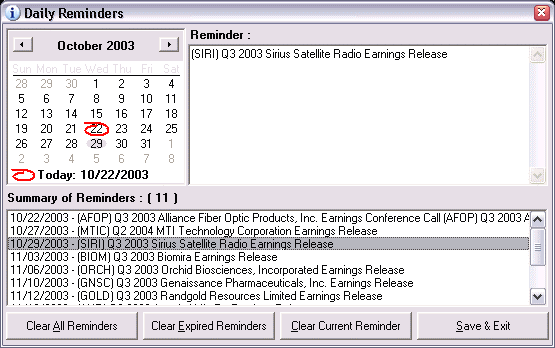
Real-Time ECN Window -
Available from the Portfolio Menu (right click on the
portfolio box). Displays a floating window with auto
updating real-time ECN order book quotes for all stocks
within the selected portfolio. It also calculates a
composite value for the portfolio. You can adjust the
refresh frequency, using the box provided. There is
also a refresh button and a button to force the window to
stay on top of all other windows.
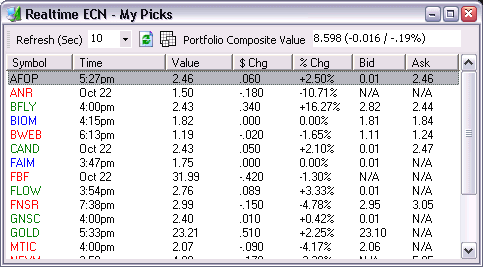
Portfolio Composite Chart
- Available from the Portfolio Menu (right click on the
portfolio box). Generates a composite chart based on
all of the stocks in the current portfolio. This is
experimental and only uses a basic charting component.
It will not handle stocks that split within the time range.
It was suggested by a user so I thought I'd throw it in.
We are looking into better charting components for future
versions for more advanced charting abilities.
You can click the Wide View to stretch out the chart for
more detail and add Trend lines with the 'Trend Lines'
button. You can also include the individual stocks on
the chart by unchecking 'Composite Only' and clicking the
Refresh button.
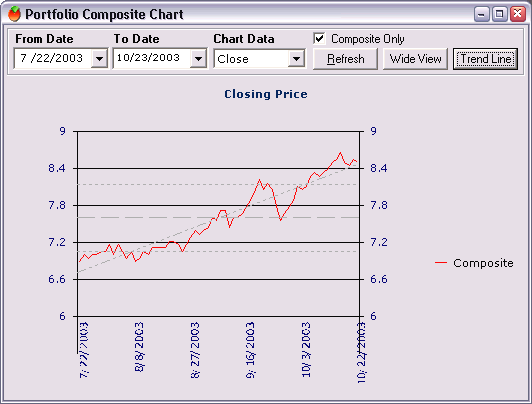
Status & Index Quote Bar
- The panel bar across the bottom of the browser displays
quotes of major indexes. These quotes are automatically
updated every 3 minutes. Click the bar for detailed index
quotes and charts for the days activity. The Status
bar displays navigation status similar to the way internet
explorer does, but it also displays various other data
elements depending on where your mouse is on the
browser. If over a link, the status bar displays the
link description. If over a stock in your portfolio,
it displays the last Research Link used, in in other words,
the link that will be opened if you double click the stock.
It also displays the Ticker Note, which if the Date/$ option
is turned on in the browser settings, will show the date the
stock was added and the value of the stock at that time.
If you hold your mouse over a stock for a bit over a second,
it will display the current value in the status bar.

Watch
Wizard ('Wiz') :
- Automatically loads the
last ticker and research link into an automatically
refreshing browser window. You must select a ticker and
research link before using the wizard.
- You can adjust the time in
seconds for the refresh rate.
- Once a wizard is opened,
you can also manually enter a URL into the box at the top
and click on 'Go' or hit the <enter> key to navigate to
that URL. Clicking the 'SR' button will cause the Wizard
to navigate to the currently displayed web page on the
main Speedresearch Browser window.
- Tip : Size the window and
scroll into view what you want to see refreshed.. The page
will remain in the same position when refreshed and the
Watch Wizard windows will always load up in the same size
and position as previously used.
Calculator :
- Left Click - Opens
the standard windows calculator
- Right Click -
Displays a menu of various financial calculators
|